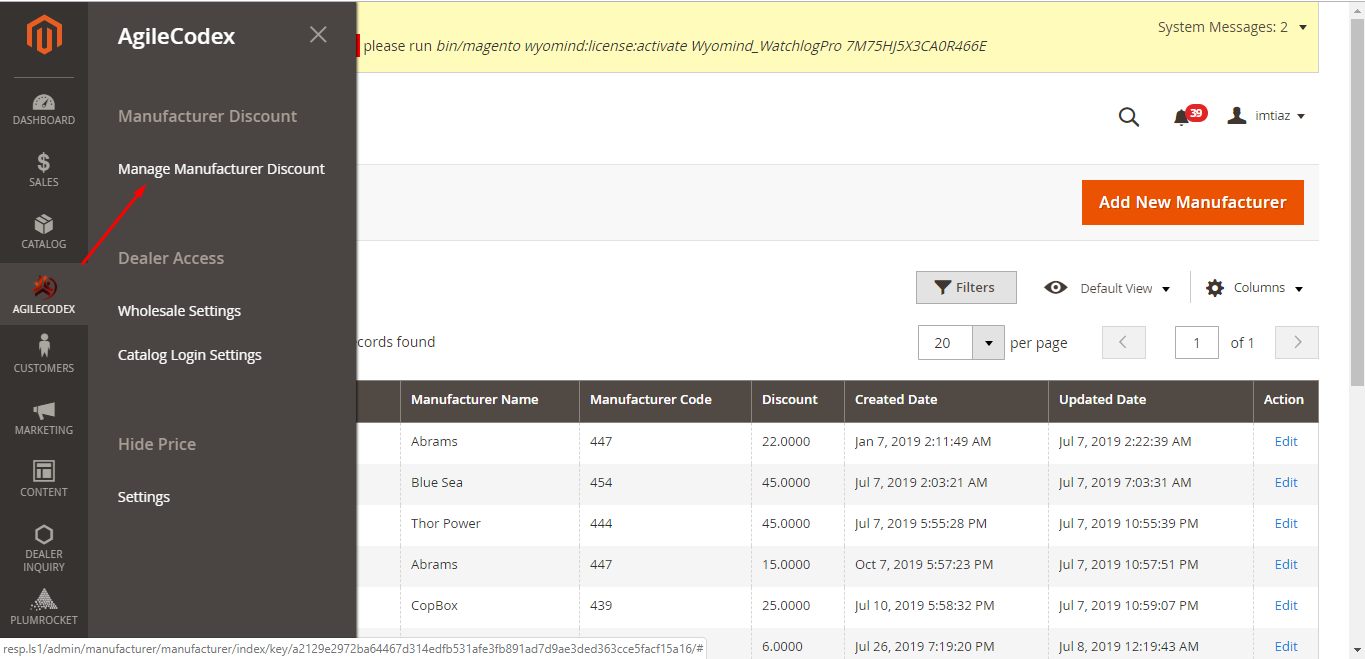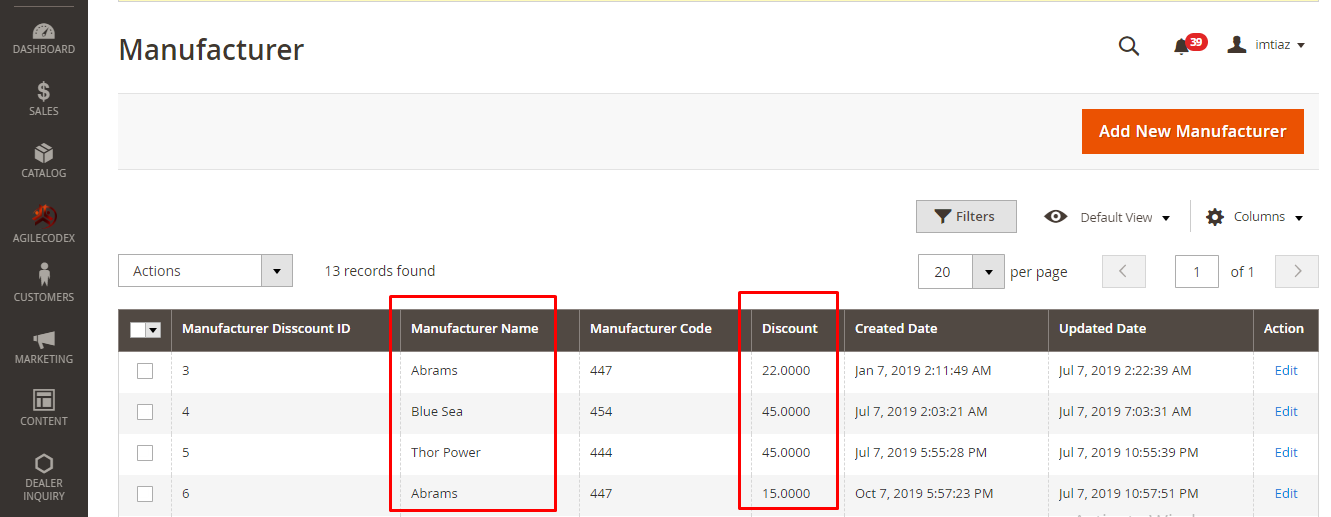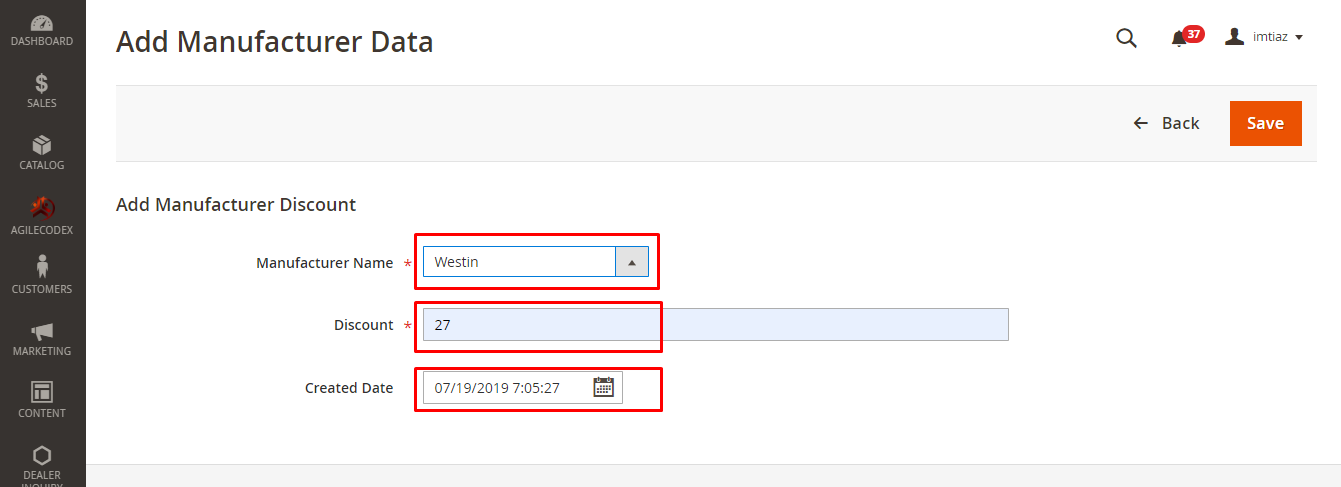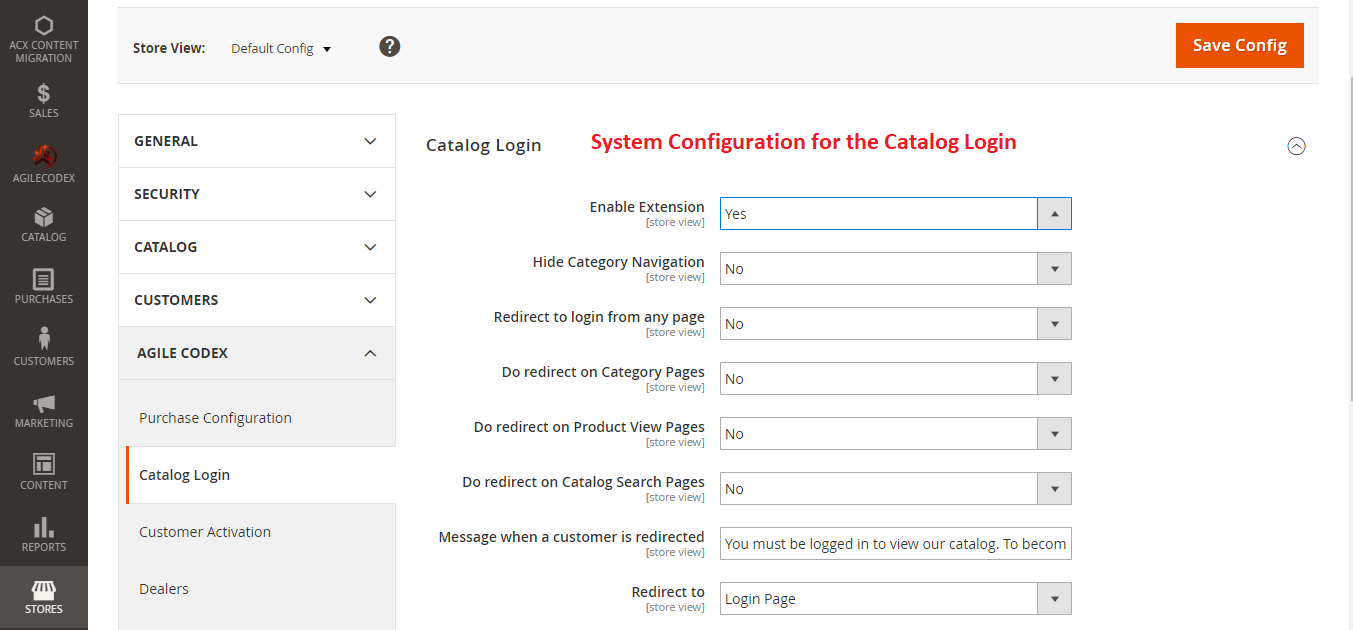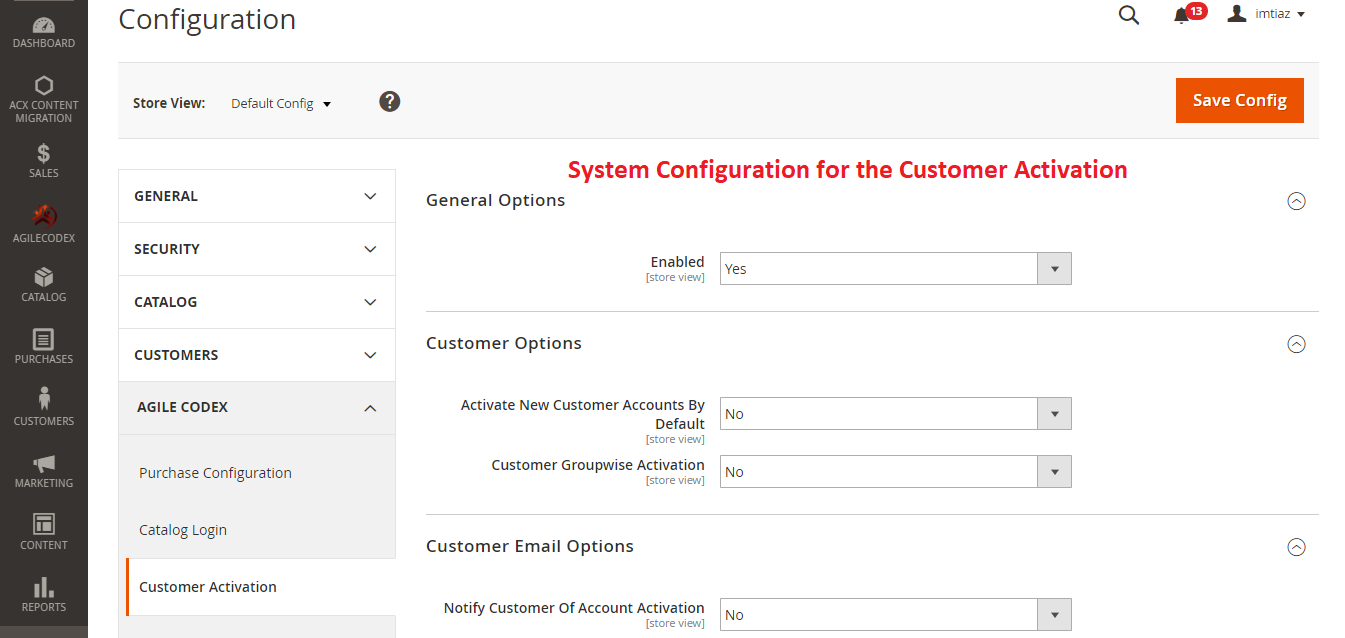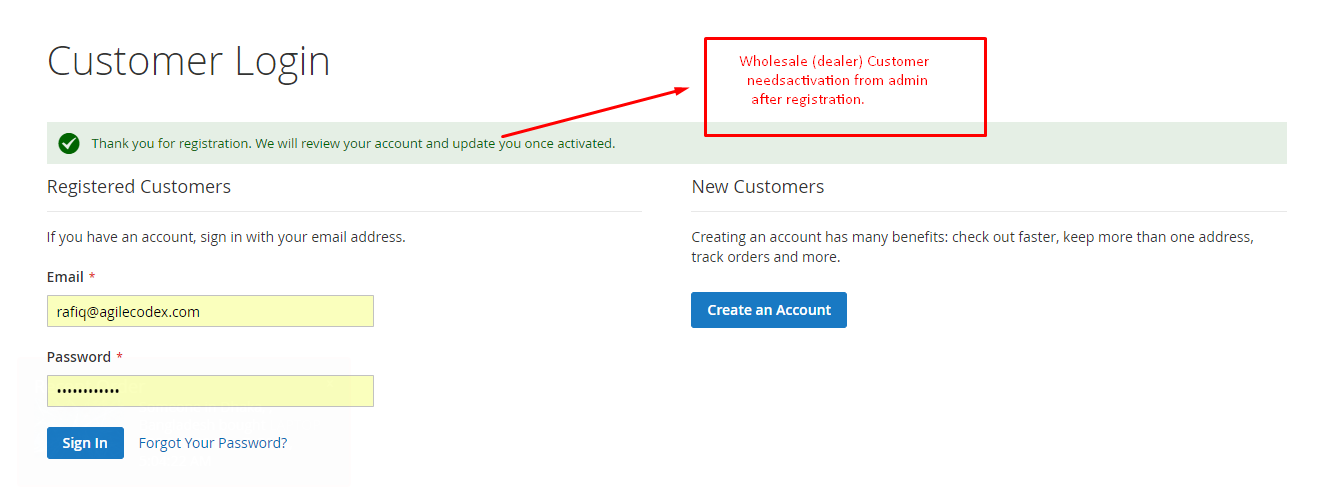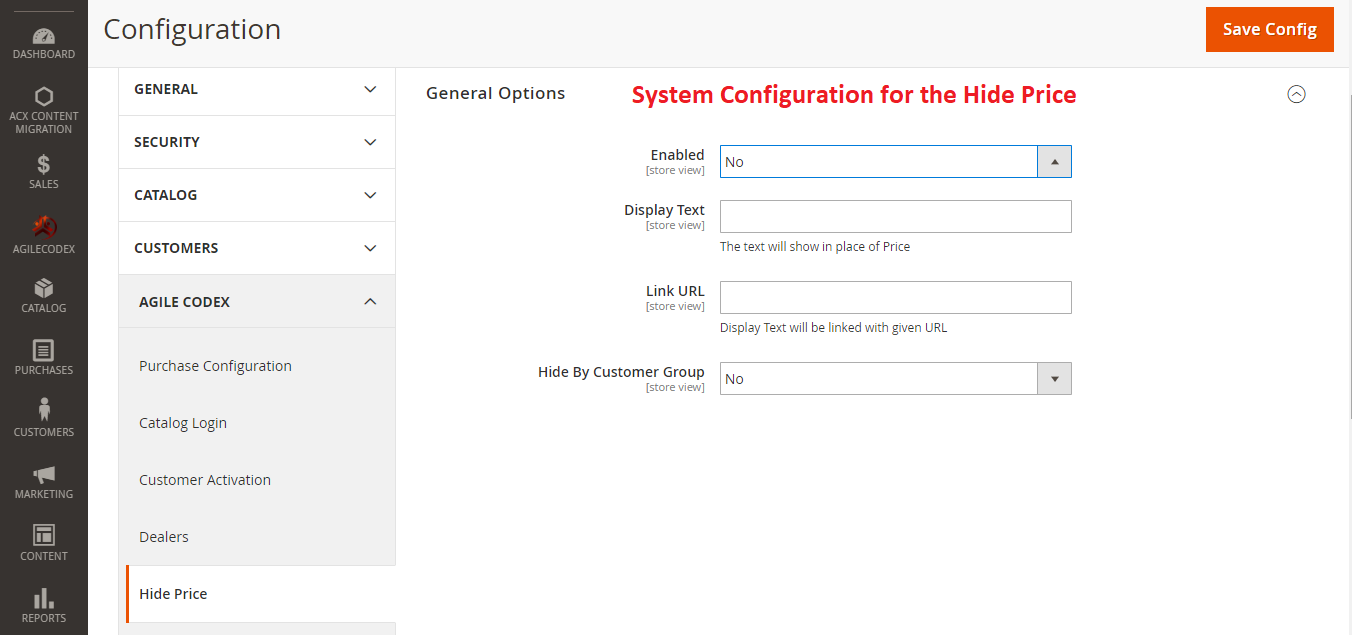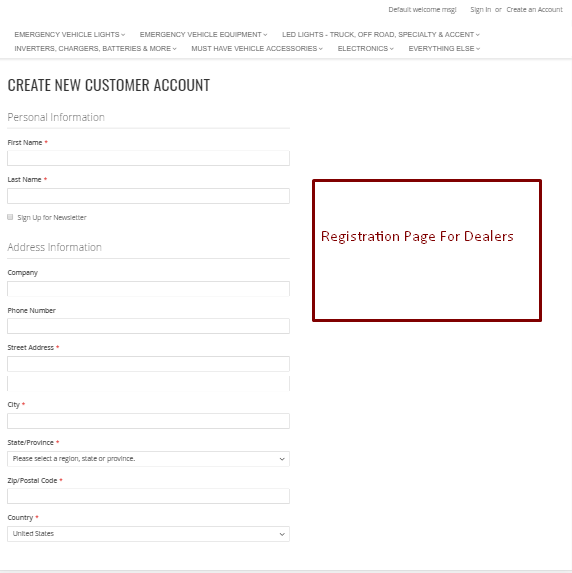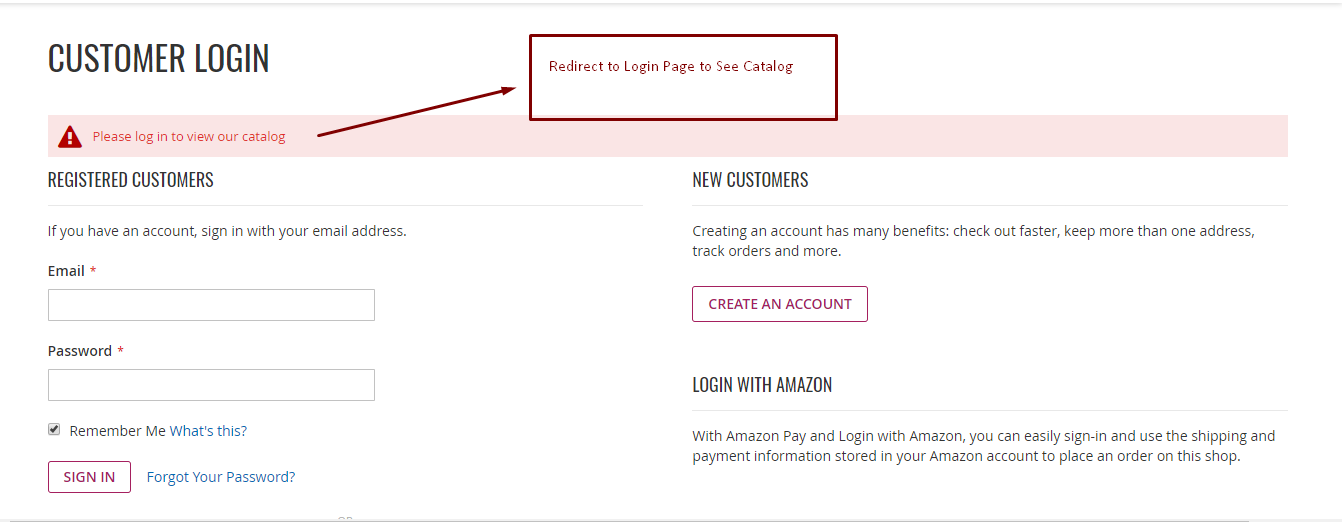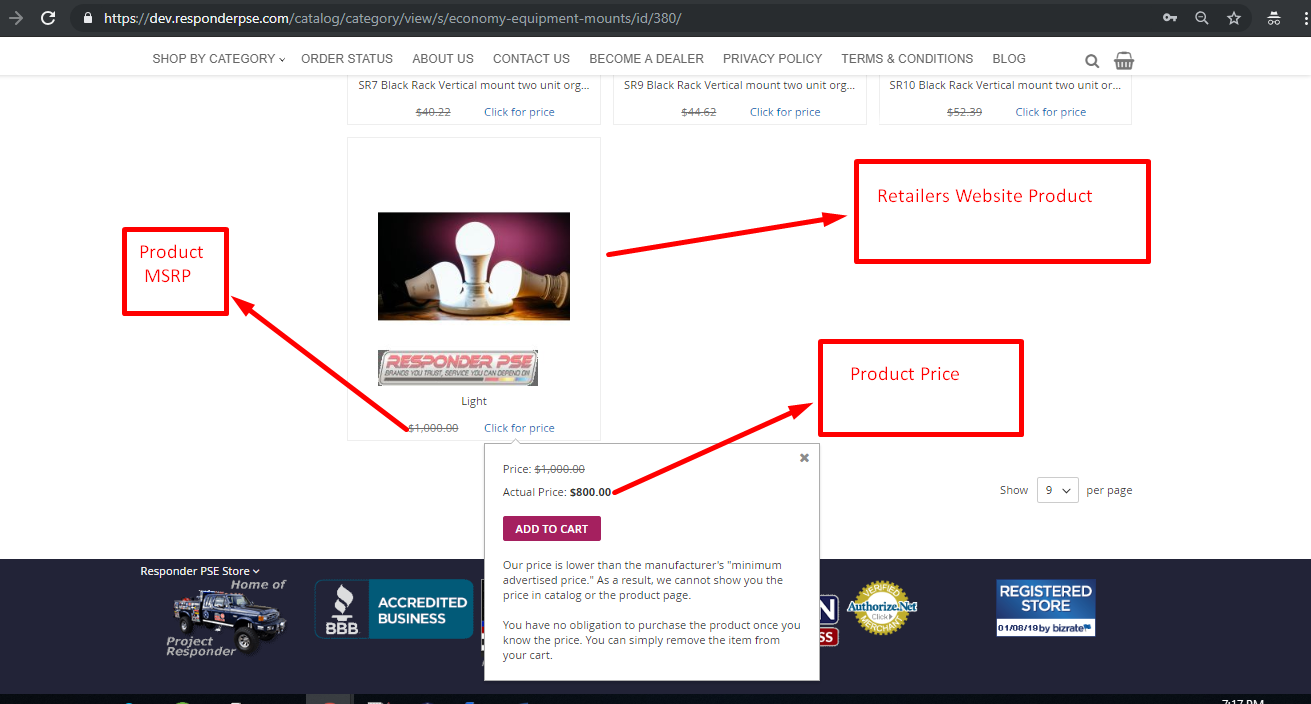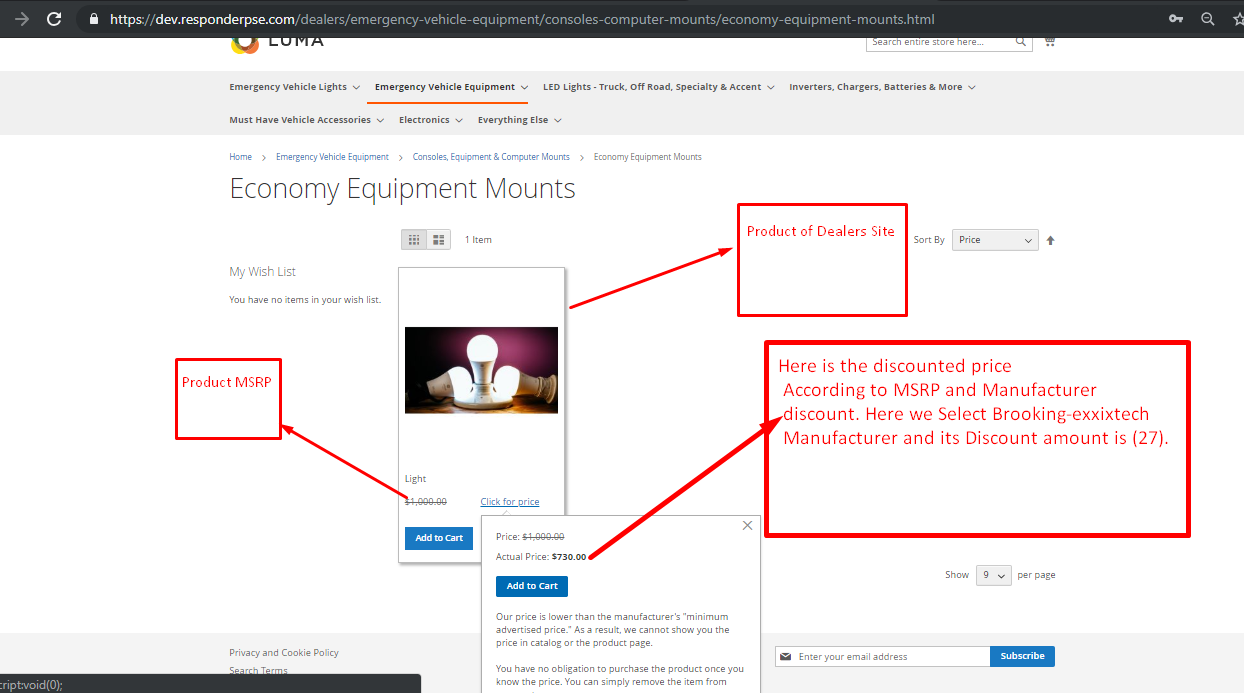Magento 2 Wholesaler (Dealer) And Manufacturer Discount
Installation
Never do anything directly on a live store. First setup and test on a development domain (i.e. “dev.url.com”).
Make sure that you set your Magento application to the developer mode.
Temporarily disable Magento cache
To avoid any possible issues with the installation we recommend disabling Magento cache before proceeding with the installation and re-enabling it once the install is complete.
- Log in to your Magento admin
- Go to System > Cache Management
- Select “Select All” in the “Mass Actions” drop down
- Select “Disable” in the “Actions” drop down and Click Submit
- Once the page reloads log out of the admin

Using your favorite FTP client, upload all files and folders to the root folder of your Magento installation
Download Extension Installation Package
- Disable Magento Cache run command "php bin/magento cache:disable" using SSH from your magento root directory.
- Upload contents of the extension installation package to your
"app/code/Acx/Backend",
"app/code/Acx/Catalog",
"app/code/Acx/Customeractivation",
"app/code/Acx/HidePrice",
"app/code/Acx/LoginCatalog",
"app/code/Acx/Manufacturer",
"app/code/Acx/Wholesale" and "dealers" folders in Magento root directory.
Run the following command:
- php bin/magento module:enable Acx_Backend --clear-static-content.
- php bin/magento module:enable Acx_Wholesale --clear-static-content.
- php bin/magento module:enable Acx_Catalog --clear-static-content.
- php bin/magento module:enable Acx_Customeractivation --clear-static-content.
- php bin/magento module:enable Acx_Manufacturer --clear-static-content.
- php bin/magento module:enable Acx_LoginCatalog --clear-static-content.
- php bin/magento module:enable Acx_HidePrice --clear-static-content.
Then run commands"php bin/magento setup:upgrade"using SSH from your magento root directory.
Enable Magento Cache run command "php bin/magento cache:enable"using SSH from your magento root directory.
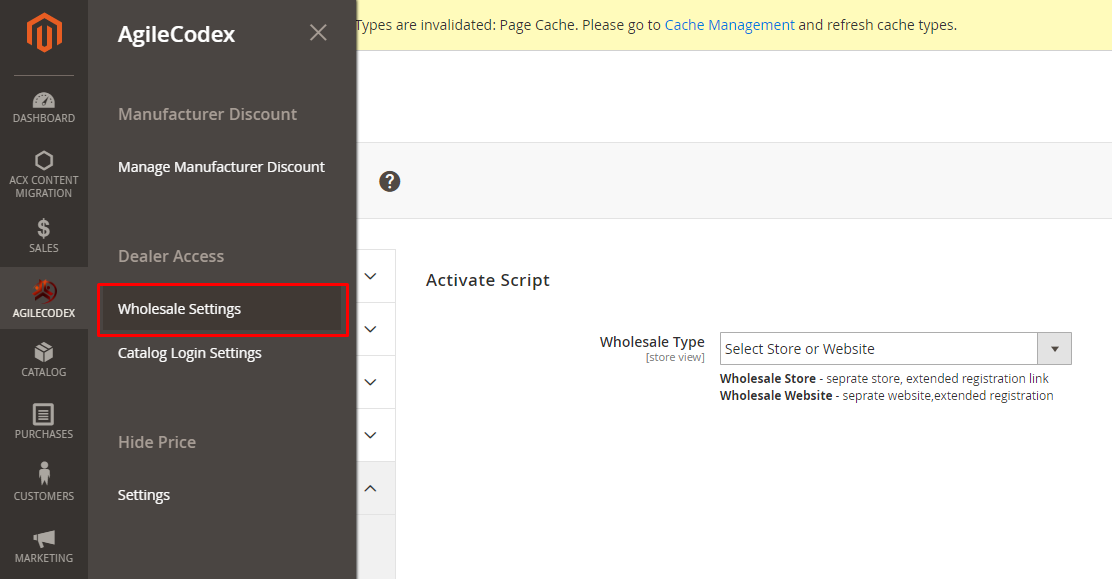
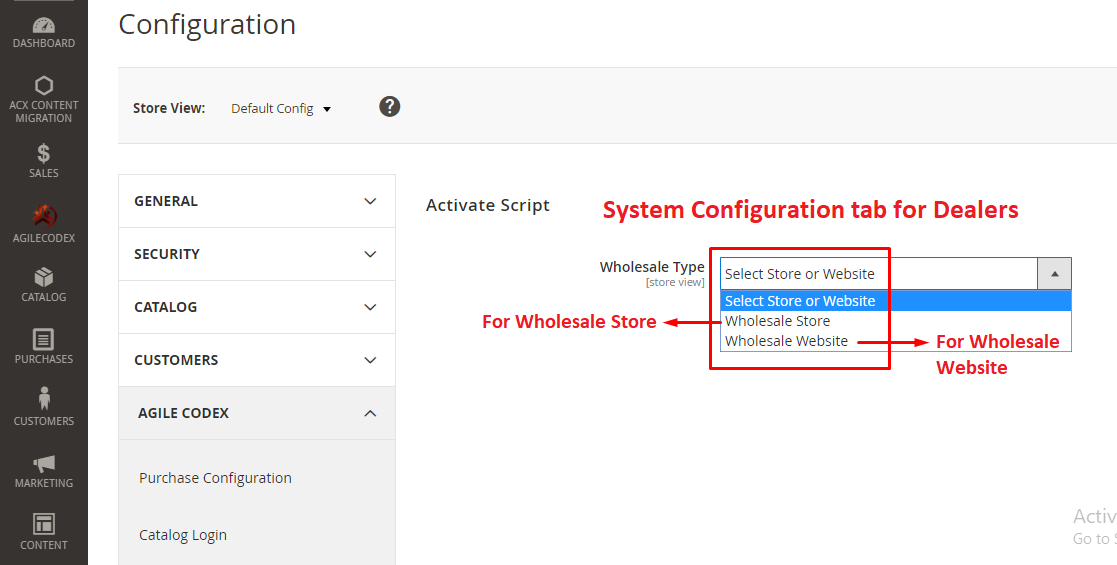
 website & store created using configuration.png)